안녕하세요! 오늘은 사진 보정 필수 프로그램 포토샵으로 간단한 보정을 간단하게 해 보는 시간을 갖도록 하겠습니다.
우선 포토샵 실행 후 사진을 불러와주세요.
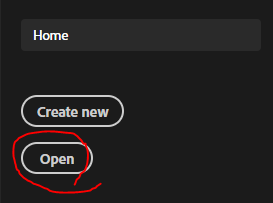
저는 빨간 노을에 비행기가 지나가는 사진을 가지고 와보았습니다.


사진 실행 후 위와 같이 Filter를 눌러주시고 Camera Raw Filter를 열어주세요. 단축키는 Shift + Ctrl + A 입니다.

카메라 로우 필터를 실행하시면 위와 같이 뜨는데요, 우측에 보이는 막대기들을 이용해서 사진 보정을 할 예정입니다!
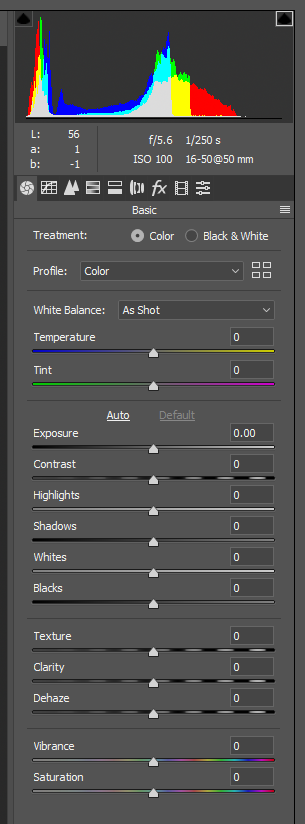
일단 Exposure 먼저 만져보겠습니다.

사진이 어두운 감이 있어 0.15 정도 올려주었습니다.
다음 Contrast 입니다.

Contrast를 올리면 느껴지는 몽환적인 느낌이 좋아 67 정도로 올렸습니다.
Highlights는 밝은 부분을 더욱 강조해주어 밝게 해주는 필터입니다.
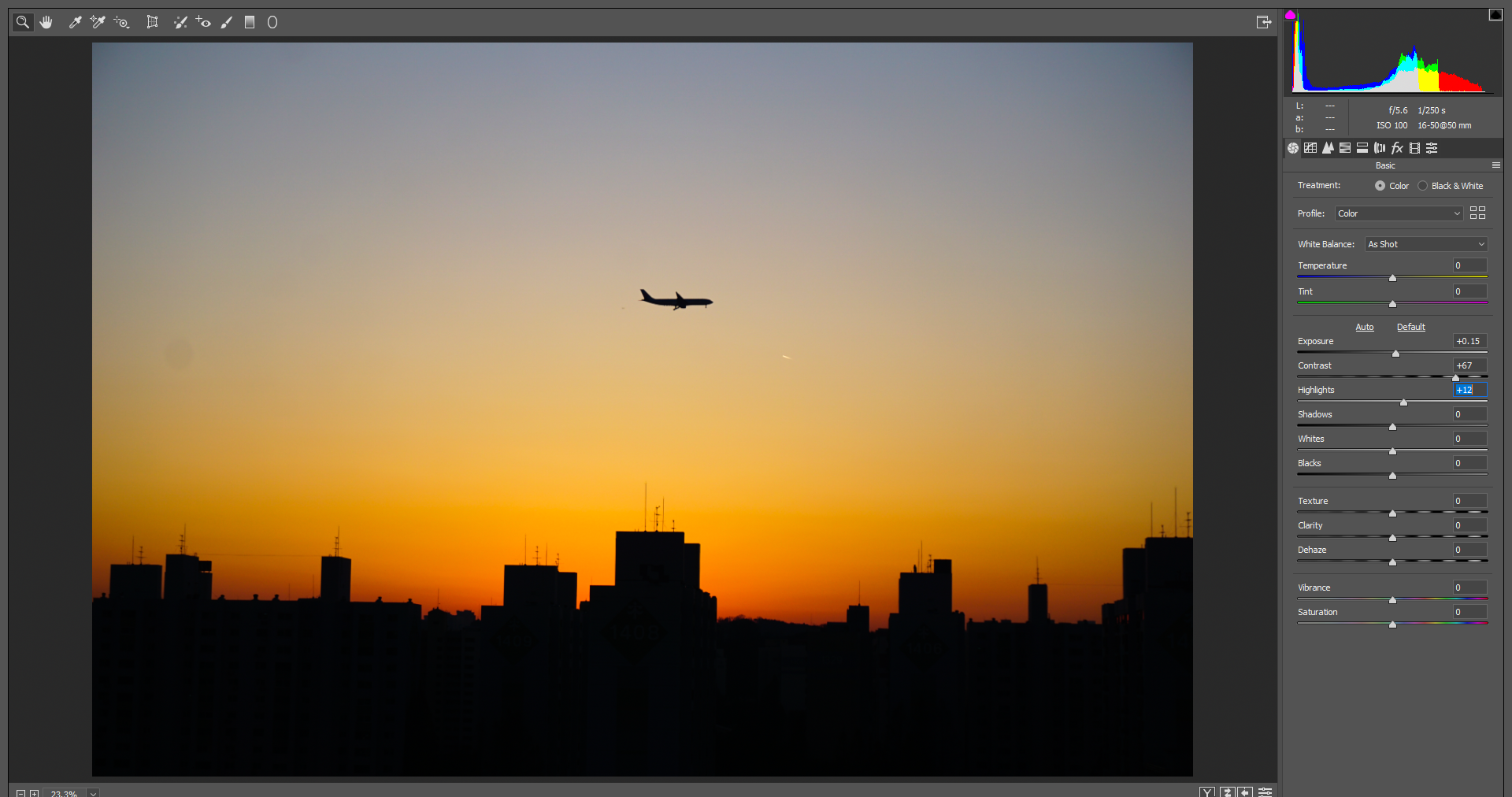
저는 12정도로 올렸습니다.
다음은 Shadows 입니다. 말 그대로, 보이지 않는 검정 부분을 밝게 해 주어 드러내 주는 역할을 합니다. 하지만, 이 사진에서는 밑에 보이는 건물들을 까맣게 놔두는 것이 더 좋다고 생각해서 만지지 않겠습니다.
다음은 Whites 입니다.

흰색 계열의 색의 톤을 높여줍니다. 저는 8정도 올렸습니다.
다음은 Blacks 인데요, 전체적으로 어두운 부분을 밝게 해주는 역할을 합니다.

저는 41정도 올렸습니다.
제가 올린 사진으로는 아직까지의 차이가 별로 느껴지지 않으실 겁니다. 하지만 아직 남은 필터들이 있으니 잘 따라와 주세요!
다음은 Texture 입니다. 값을 올릴수록 사진의 전체적인 질감을 올려 사진을 뚜렷하게 해 줍니다.

이 사진은 어떠한 한 사물에 중심적으로 초점이 맞아 있지 않습니다. 그래서 텍스쳐는 별로 필요성을 느끼지 못했습니다. 저는 10정도 올렸습니다.
다음은 Clarity인데, Texture와 비슷합니다. 사진을 뚜렷하게 해 줍니다.

이것도 Texture와 마찬가지로 10을 줍니다.
마지막 3개의 필터가 남았습니다. 이 필터들은 사진의 분위기를 전체적으로 결정해주는 필터들이라고 할 수 있겠습니다.
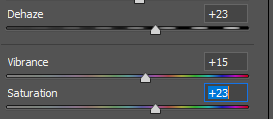
위와 같이 적용해주게 되면 아래와 같은 이쁜 사진이 나오게 됩니다.

사진의 색감은 그럭저럭 괜찮지만, 사진 좌측에 홍조가 보이시나요? 일단 카메라 로우 필터에서 OK를 누르시고 나와주세요.
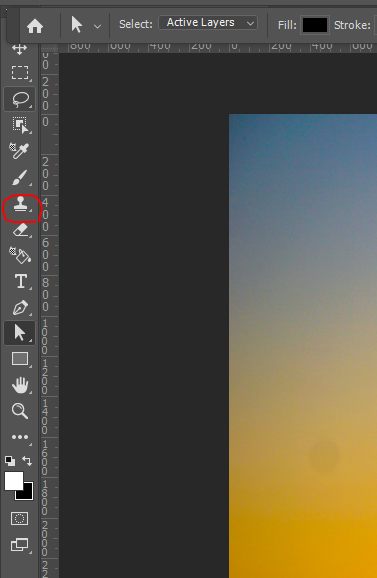
기본 홈에서 도장 모양을 클릭해주세요.

그다음, 도장 크기 설정을 대충 해주시고, Alt 버튼을 눌러 복사할 부분을 선택하고 홍조에다가 칠하여, 홍조를 없애주세요.
홍조가 살짝 보이기는 하지만, 이 정도는 괜찮습니다!

네! 이렇게 해서 사진 보정을 완료했습니다. 사실 카메라 로우 필터를 이리저리 만지다 보면 감이 잡히니까 많이 연습하시길 바라겠습니다!
마지막으로 비포 에프터 사진 올려드리고 마무리하겠습니다.
<BEFORE>

<AFTER>

'다른것 > 잡담' 카테고리의 다른 글
| LG트윈스 잠실야구장 좌석 별 가격 정리 (0) | 2023.04.15 |
|---|---|
| 2022 청룡기 고교야구 8강전 직관 후기 (충암고 vs 세광고), (대구상원고 vs 장충고) (0) | 2022.08.01 |
| LCK SPRING 2라운드 잔여경기 일정 (0) | 2022.03.07 |
| 디스코드 이름 바꾸는 법(닉네임 변경 하는 방법) (0) | 2021.12.07 |
| BE'O (비오) - 리무진 (Feat. MINO) (Prod. GRAY) [쇼미더머니 10 Episode 3] 듣기 & 가사 (0) | 2021.11.26 |